ブログ初心者ってWordPressを解説したい!と思っても調べているだけで時間使ってしまいますよね。
それはなぜか。
WordPressの始め方とは関係ない「テーマの決め方」「サイトタイトルの決め方」などを多く含んでいるので、欲しい情報がすぐに取れない。
といったことではないでしょうか?
WordPressでブログを始めるのは非常に簡単です。
要点さえ押さえれば、初心者でも30分できます。
この記事ではWordPressブログの開設~必ず行うべき初期設定までをシンプルに解説します。
この記事を読めば無駄な時間を省くことができます。
手順通りにサクッとWordPressブログを開設しましょう。
この記事で解決できる【悩み】
- ブログの始め方がわかる
- サーバーやドメインのことがわかる
- WordPressの導入から初期設定まで行うべきことがわかる
- おしゃれなテーマを選ぶことができる
- SEO対策も行える
【WordPressブログの始め方】全体像をイメージしよう

「ブログ作り」は「家作り」の良く例えられます。
以下を具体的に解説していきますね。
- 【土地=サーバー】を借りる
- 【住所=ドメイン】を決める
- 【家=ブログ】を建てる
- 【内装=初期設定】を整える
【WordPress初心者ガイド1】3つのステップでWordPressブログを開設!|エックスサーバなら立ち上げまで一発でできる!
WordPressの立ち上げにはレンタルサーバーの契約を行う必要があります。
レンタルサーバーの会社によってはWordPressを立ち上げるまですべて行ってくれるプランがあります。
私が初心者へおすすめする「エックスサーバー」もその一つです。
【ステップ1】サーバーを借りる

まずはレンタルサーバを決めましょう。
初心者にお勧めなのが「エックスサーバー」です。
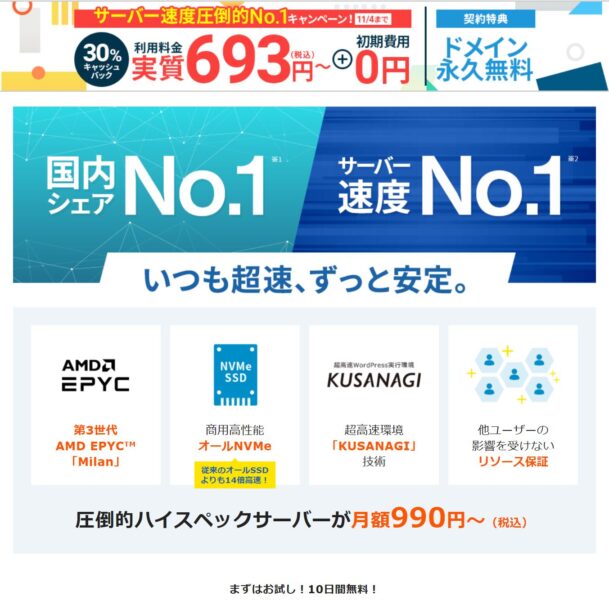
エックスサーバーがおすすめな4つの理由
- 国内シェアNo.1の大手レンタルサーバーなので安心・安全
- データを誤って削除しても安心「自動バックアップ」機能がついている
- 料金や性能面でも他社に劣っている部分が少ない
- ドメイン名が超激安!
エックスサーバーはドメイン名がプランによっては永久無料もしくは年額1円から取得できます。
これを知らなかった私は、過去他のサーバーで900円ぐらい払っていました…
さらにWordPressクイックスタートという機能が備わっており、申し込みからWordPressのインストールまで一貫して進めることができます。
WordPressを始めたい初心者は、エックスサーバーを選ぶだけでさらに短い時間で開設できます。
登録方法は簡単。
まずは以下よりエックスサーバーにアクセスしましょう。
アクセス出来たら「お申し込み」ボタンから新規申し込みに進みましょう。
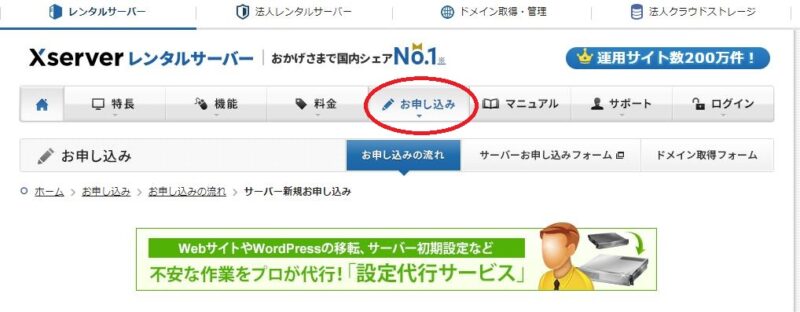
下記の画面になります。必要事項を入力していきます。
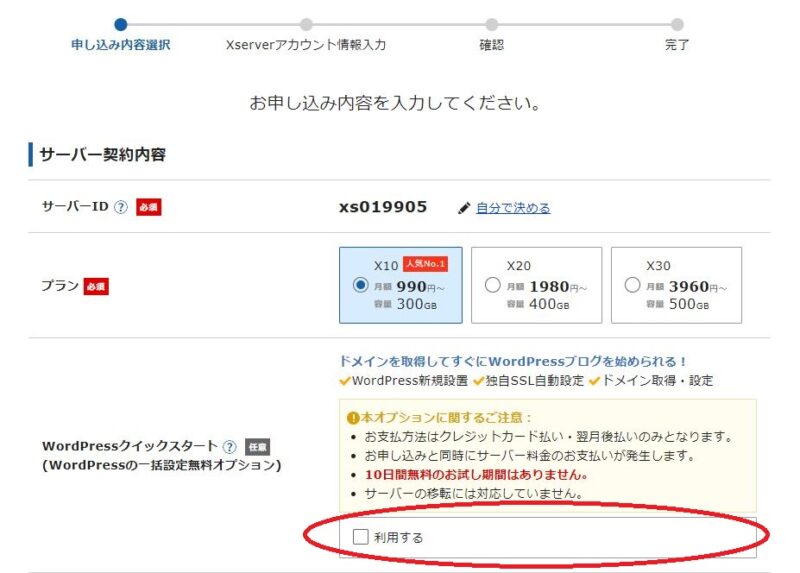

サーバ契約内容
- サーバID:そのままでOK!
- プラン:個人ブログなら「X10」でOK!
- WordPressクイックスタート:「利用する」にチェックを入れる!
- サーバ契約期間:「12ヶ月」がお得!※ブログ更新は時間がかかるので、3ヶ月とかだとあっという間です。
【ステップ2】ドメインを決める

次にドメインを決めていきます。
契約ページをスクロールして進めていきましょう。
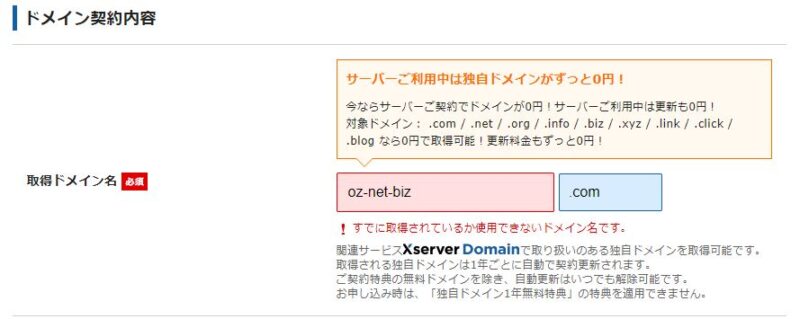
ドメインとは、ブログのURLです。このブログだと「oz-net-biz.com」の部分ですね。
ドメイン=住所なので、現在使われているものは使用できません。
このブログのドメインを試しに登録すると、画像のように「既に使用されている」と出ます。
同じメッセージが出たらドメイン名を変更しましょう。
ドメイン設定のポイント
- 一度ドメインを決めたら変更できない
- 「.com」や「.jp」などはSEOには関係ない
- わかりやすいドメイン名にする※ユーザーに覚えてもらいやすくする
【ステップ3】WordPressを立ち上げる

ここまでくれば、立ち上げも目前です。
申し込みページをスクロールして設定を続けていきましょう。
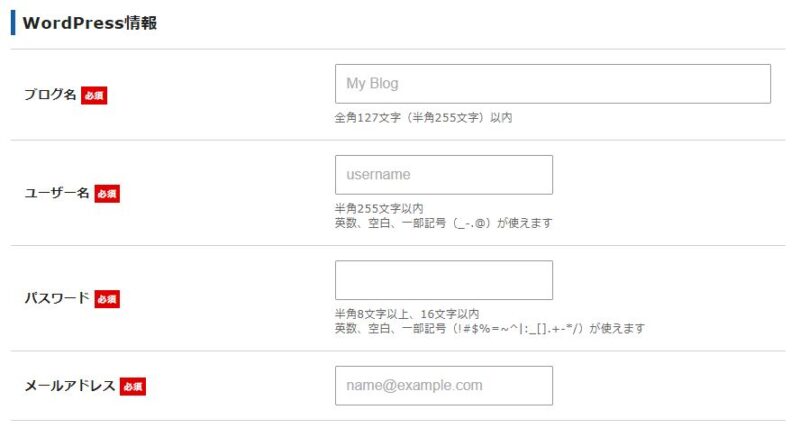
WordPress情報
- ブログ名:好きな名前を入力※後から変更可能
- ユーザー名:半角英数文字で入力
- パスワード:半角英数文字で入力
- メールアドレス:自分のメールアドレスを入力
ここまで入力を終えたら、申し込みページを進めていきましょう。
住所、お支払情報などを入力して申し込み完了です。
1時間から24時間程度で「【Xserver】◾️重要◾️サーバーアカウント設定完了のお知らせ」というメールが届きます。
メール内の情報を使って、ログインができるようになります。
メール内情報
- サイトURL:自分のブログURL
- 管理画面URL:WordPressで投稿や設定を行う管理画面URL
- ユーザー名:WordPressにログインするユーザー名
- パスワード:WordPressにログインするパスワード
まずは上記を気にしておけば問題ありません。
「管理画面URL」をクリックするとログイン画面が表示されます。
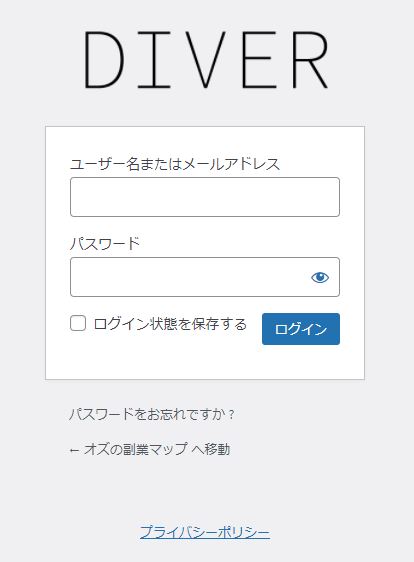
メールに書かれている「ユーザー名」と「パスワード」でログインしましょう。
※私は「DIVER」というWordPressテーマをインストールしているので、「DIVER」と書かれています。
初めてログインする方はWordPressのアイコンが出ています。
ログインすると以下のような「ダッシュボード画面」に切り替わります。
おめでとうございます!WordPressの立ち上げ完了です!
あとは必要な設定を行うだけ。
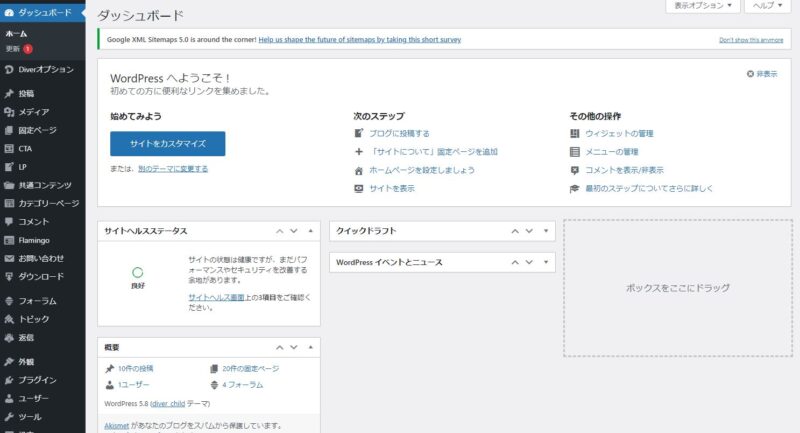
【WordPress初心者ガイド2】必須の初期設定「7選」!(これやらないと時間ロス)

あとひと踏ん張りです!
ここまでくれば、あとは内装を整えるだけ。
WordPressブログを運営するための初期設定を7つ紹介します。
どれも重要なので必ず設定しましょう。
※ASPとWordPressテーマは別途実施で構いません。
WordPressで行っておきたい初期設定
- サイトURLを「http→https」に変更する
- パーマリンクを設定する
- Googleアナリティクスを設定する
- サーチコンソール(Google Search Console )を設定する
- WordPress(ワードプレス)にプラグインを入れる
- ASPを無料登録する
- テーマ(デザイン)を設定する!
【WordPress初期設定1】サイトURLを「http→https」に変更する
SSLの設定を行います。
SSLはSEOの評価にも影響するので必ず行いましょう。
まずはマニュアル通りにエックスサーバ側の設定を終わらせましょう。
Webサイトの常時SSL化:エックスサーバマニュアル※外部サイトへリンクします
設定が終わったらWordPress側で以下のように設定を進めてください。
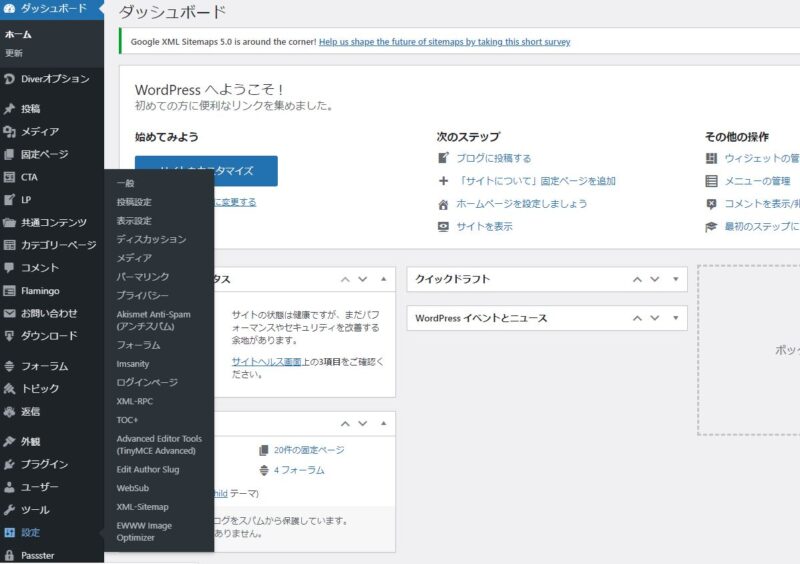
「設定」→「一般」の順でクリックしてください。
以下の画面に移ります。
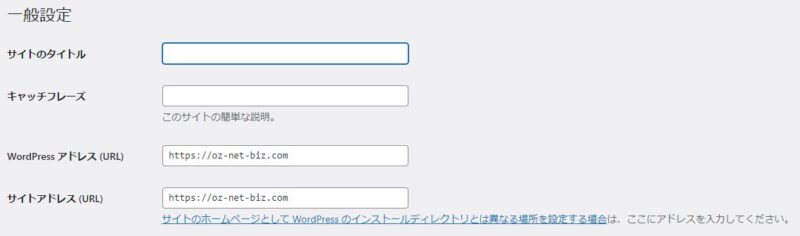
一般設定でSSL設定を行う
- サイトのタイトル:任意で変更できます
- キャッチフレーズ:決まっていない場合、空欄でOKです
- WordPressアドレス(URL):「http//」を「https//」に変更する
- サイトアドレス(URL):「http//」を「https//」に変更する
以上で設定完了です。
【WordPress初期設定2】パーマリンクを設定する
パーマリンクとは「記事のURL」と覚えてください。
初期設定だと日付などの英数字が入るため不適切です。
記事内容がわかるようなパーマリンクをつけることがSEOの評価につながります。
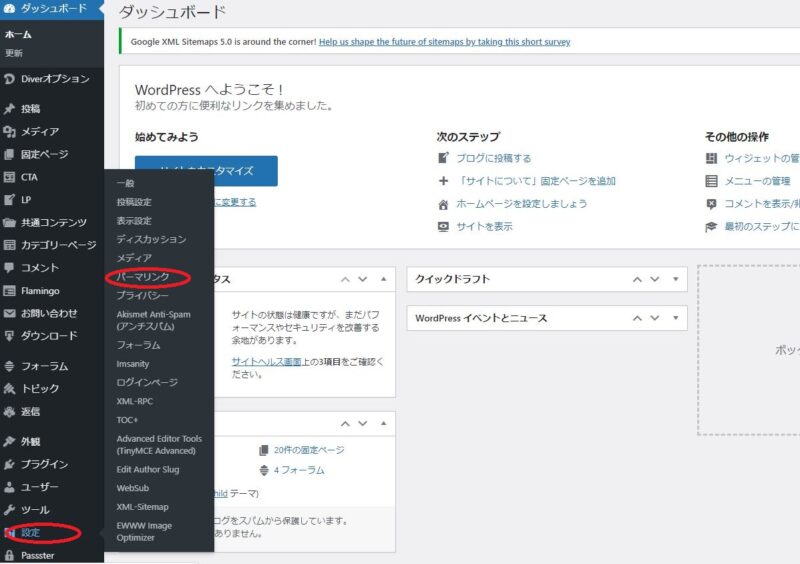
「設定」→「パーマリンク」の順でクリックしてください。
以下の画面に移ります。
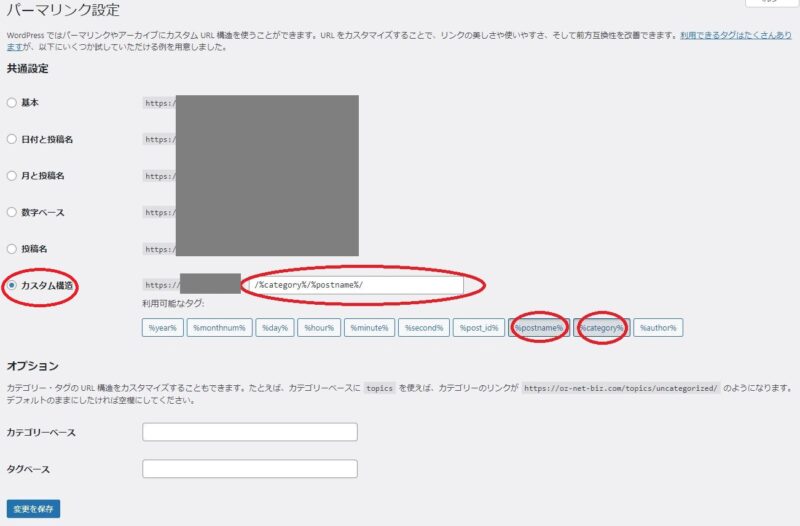
「カスタム構造」にチェックを入れてください。
画像では「%category%」「%postname%」両者を設定しています。
以下のようにお好みで設定してください。
パーマリンクの設定方法
- 投稿名のみ:「%postname%」をクリック
- カテゴリー名+投稿名:「%category%」「%postname%」をクリック
以上で設定完了です。
【WordPress初期設定3】Googleアナリティクスを設定する
グーグルアナリティクスは「webページの分析ツール」です。
以下のことがわかります。
- 指定期間毎のブログアクセス数
- どの地域からあなたのブログを見ているのか
- PC、スマホどちらの機種であなたのブログを見ているのか
- リアルタイムであなたのブログを見ている人数はどれくらいか
導入方法は「【初心者必見】Googleアナリティクスの導入手順を4ステップでサクッと解説」に詳しく書きました。ぜひチェックしてくださいね。
【WordPress初期設定4】サーチコンソール(Google Search Console )を設定する
サーチコンソールは以下のことがわかります。
グーグルアナリティクスと併用して使いましょう。
- あなたの記事が検索された「単語」
- あなたの記事の検索順位
- あなたの記事のクリック率
- あなたのブログの設定などのエラー有無
サーチコンソールを導入しないのは、「こん棒」と「旅人の服」でボスに挑むようなものです。
導入方法は「【必ず入れよう】Googleサーチコンソールとは?設定方法を5分で解説」に書いたのでチェック必須です!
【WordPress初期設定5】WordPress(ワードプレス)にプラグインを入れる
WordPressにプラグインを導入すると、使い勝手が非常によくなります。
例えば、「お問い合わせフォーム」「画像を自動で圧縮」などができるようになります。
スマートフォンのアプリのようなものですね。
ブログ運営を快適にするためにプラグインは必須です。
おすすめプラグインは関連記事を確認してください!※現在準備中「すぐ用意します。少々お待ちください。」
【WordPress初期設定6】ASPを無料登録する
ブログで稼ぎたいならASPの登録を行いましょう!
ASPサイトは複数ありますが、初心者は以下を登録しておけば間違いないです。
とりあえず登録だけしましょう。
A8ネットは国内最大手のASPです。必ず登録しましょう。
アクセストレードは金融、サービス業やEコマースに強いです。
この2つがあればとりあえずOKです。
ASPの詳細な解説は関連記事を確認してください!※現在準備中「すぐ用意します。少々お待ちください。」
【WordPress初期設定7】テーマ(デザイン)を設定する!
テーマを設定する=ブログのデザインを設定するということです。
テーマによってデザイン、機能、構成が異なります。
RPGで職業選びますよね?
それと同じ。
そのため、かなり丁寧に選んでください。
「これから先、本格的にやるかも」と迷っている方は有料テーマをこのタイミングで買いましょう。
早く買えば買うほど、幸せになれます。
なぜならブログを始めるためのSEO対策や機能が全て揃っているからです。
私は本格的に行うか迷ってましたが、購入しました。
時間を無駄にしたくない思いがあったので、結果的に正解でした。
とりあえず使ってみたい人は無料テーマで大丈夫です。
ただし、無料テーマから有料テーマに変更する場合、引っ越し作業が必要になるので手間です。
覚えておきましょう。
ちなみにこのブログは「DIVER」を使用しています。
DIVERは、他テーマにはない「無期限サポート」がアツいです。
この無期限サポート、製品のサポートだけじゃなく、HTMLの書き方なども教えてくれるので最強です!
2022年9月にSWELLに移行

気になる方はチェックしてみてね!
その他のおすすめテーマは「【初心者限定】もう探し回るのやめない?wordpress有料テーマを3つ厳選!」に記載しました。一度目を通してください!
【WordPressブログ解説終了!】初心者がGoogleアドセンスに受かる方法!
お疲れさまでした!
あとはブログ記事を書いていきましょう!
せっかくブログを開設したなら、Googleアドセンスやってみたいですよね?
Googleアドセンスは、クリック型の広告収入のアフィリエイトです。
申請に通らない初心者さんが多いので、私が合格したときのサイト構成を暴露します!
9記事で合格してるので参考にしてください!(無料です)


