Googleサーチコンソールはブログ運営のために絶対に入れたいツールです。
「サーチコンソールってなに?」
「サーチコンソールは何で入れる必要があるの?」
「サーチコンソールをどのように入れるの?」
と思っている方に向けて記事を書きました。
この記事で解説する「Googleサーチコンソールの設定方法」を実践して脱初心者ブロガーになりましょう!
- Googleサーチコンソールとは
- Googleサーチコンソールの設定方法
Googleサーチコンソールとは
Googleサーチコンソールは、検索結果でのサイトの掲載順位を監視、管理、改善するのに役立つGoogleの無料サービスです。
具体的に以下のことがわかります。
- あなたの記事が検索された「単語」
- あなたの記事の検索順位
- あなたの記事のクリック率
- あなたのブログの設定などのエラー有無
ブログ運営はSEO対策が必要不可欠です。
Googleサーチコンソールを導入することにより、あなたのブログの観覧率を上げることができます。
Googleサーチコンソールはあなたのサイトにクローラーを呼び込むための「リクエスト」機能もあります。
Webサイト構成を変えたり、記事のリライトを行ったらクローラーを呼び込みましょう。
そのためのツールが「Googleサーチコンソール」です。
Googleサーチコンソールの設定方法
Googleサーチコンソール導入前にGoogleアナリティクスを入れましょう。
そうすることで2ステップで設定を完了できます。
設定方法は次の記事をチェックしてください!

ステップ1:Googleサーチコンソールに登録する
まずはGoogleサーチコンソールに登録しましょう。
Googleサーチコンソールにアクセスします。
所有しているGoogleアカウントでログインすると以下の画面になります。
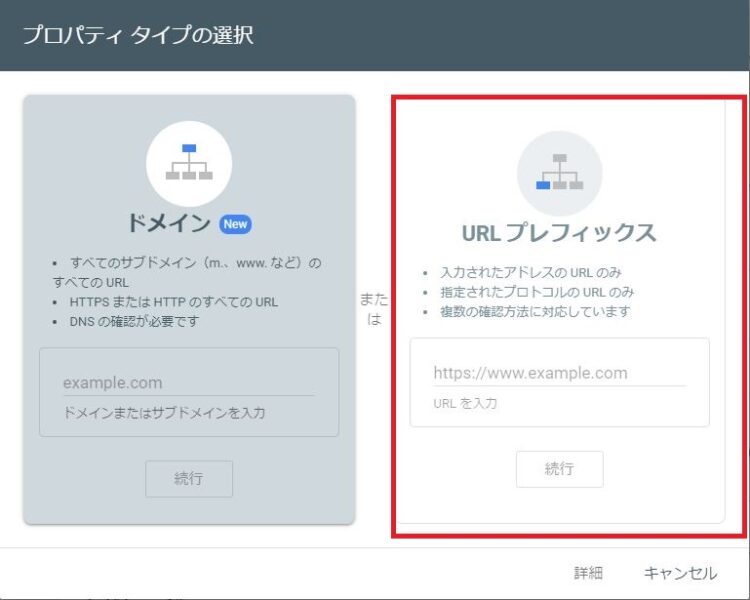
ログイン出来たら、右側の「URLプレフィックス」にブログのURLを入れて「続行」をクリックしましょう。
このブログの場合「https://oz-net-biz.com/」を入れます。
認証に成功すると次の画像になります。
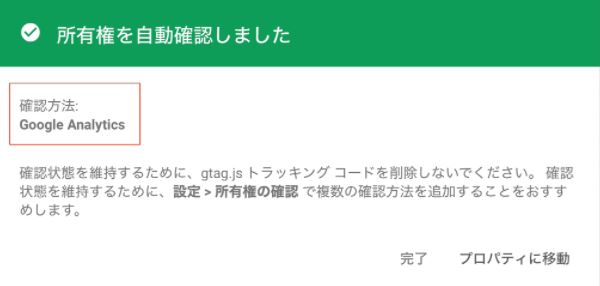
ステップ2:Googleサーチコンソールの所有権がアナリティクス接続できなかった場合のみ実施
何らかの理由でステップ1の通りに登録できなかった場合は「HTMLタグ」での承認もできます。
使用しているテーマによってタグを入れる画面は変わりますが、基本的に次の流れで行えば問題ありません。
この記事では「DIVER」を例に解説します。
サーチコンソールを開き、「設定」→「所有権の確認」に進み、「HTMLタグ」を選択します。
もしくは、新規プロパティ追加から次の「HTMLタグ」を探しましょう。
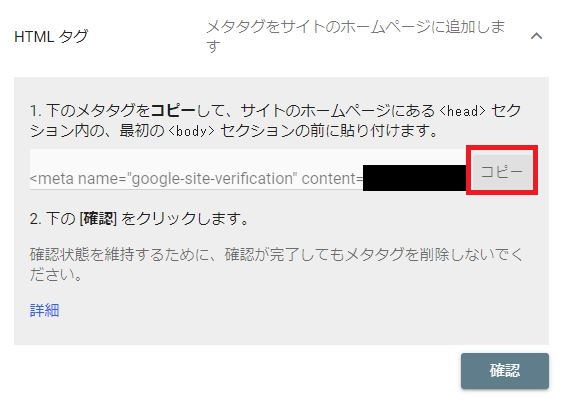
コピーを押したらWordPressの設定画面に移ります。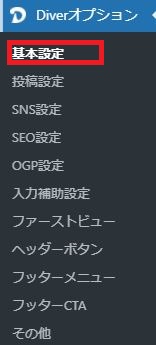
「DIVER」の場合は「基本設定」から設定します。
他のテーマも同じ基本設定があるので選びましょう。
「All in one SEO」のプラグインを使用している方は「一般設定」を選んでください。

「Webマスターツール認証コード」の欄を探し、先ほどコピーした「HTMLタグ」を貼り付けます。
content=”○○○”部分から、「””」で挟まれた○○○部分のみ貼り付けていることを確認してくださいね。
設定を保存したらGoogleサーチコンソールに移動してください。
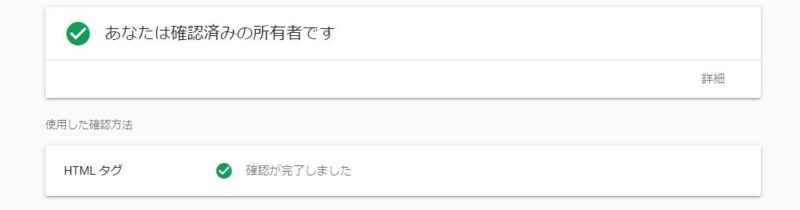
このような画面になったら完了です!
お疲れさまでした!
ステップ3:Googleサーチコンソールにサイトマップを送信する
これで最後のステップです!
このステップも簡単なのでサクッと行きましょう!
この手順の前に「XML Sitemap※旧Google XML Sitemap」のプラグインをインストールしましょう。
インストールが終わったら設定画面を開きましょう。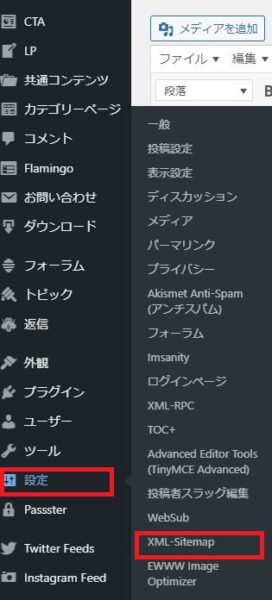
「設定」→「XML-Sitemap」の順でクリックしてください。
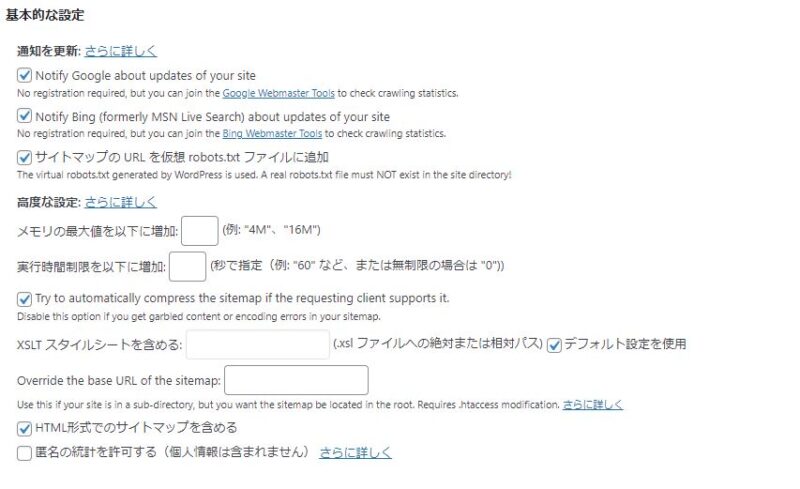
画像のようにチェックを入れましょう。
新しい記事を更新したり、作成したりするとGoogleに伝えることができます。
そうすることによってGoogleに認知してもらいます。

「優先順位を自動的に計算しない」を選択しましょう。
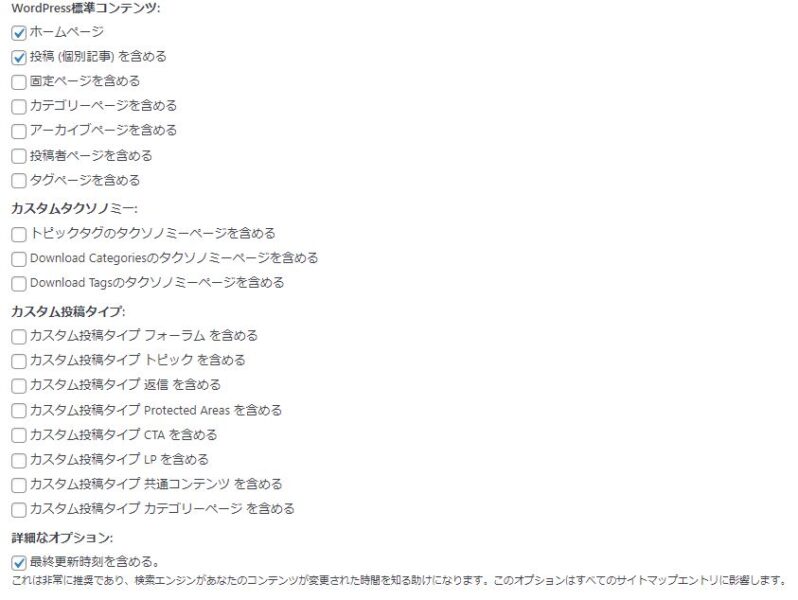
必ずチェックするのは次の項目です。
必要に応じて「固定ページを含める」や「カテゴリーページを含める」にチェックしましょう。
私の場合、固定ページは商品購入やお問合せのページしかないので外しています。
入力箇所
- ホームページ
- 投稿(個別記事)を含める
- 最終更新時刻を含める
ここまで設定完了したら次の画像のURLをコピーしましょう!
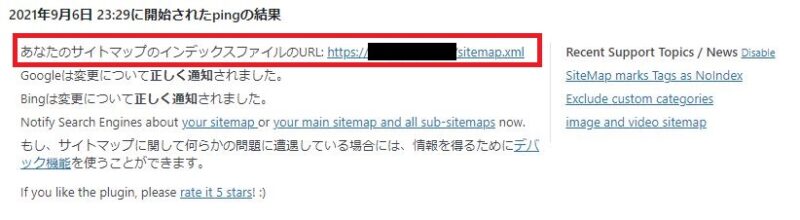
最後の総仕上げです!
Googleサーチコンソールに移動してください。
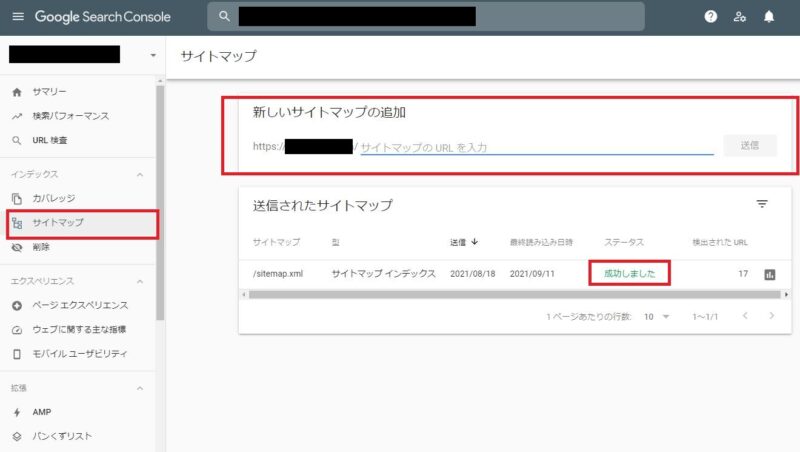
画面左部の「サイトマップ」をクリックしましょう。
「新しいサイトマップの追加」に先ほどコピーしたURLを貼り付けて「送信」を押してください。
成功すると「ステータス」が「成功しました」に変わります。
お疲れさまでした!
これで設定完了です。
まとめ:GoogleサーチコンソールはSEO対策必須ツール!
お疲れさまでした!
Googleサーチコンソールの使い方は徐々に覚えていきましょう。
導入さえできればまずは問題ありません。
記事の作成に集中してくださいね!
- あなたの記事が検索された「単語」
- あなたの記事の検索順位
- あなたの記事のクリック率
- あなたのブログの設定などのエラー有無
- Googleアナリティクスの登録(実施していない人のみ)
- Googleサーチコンソールの登録
- サイトマップの送信

