ブログを立ち上げた後に必須で導入したいのが「Googleアナリティクス」。
Googleアナリティクスはブログ運営に必須のツールです。
「ブログを立ち上げたけど、どれくらいの人数が見に来ているんだろう?」
「ちゃんと記事読んでくれているのかな…?」
ブログを運営しているとこのような悩みありませんか?
それを解決するのが「Googleアナリティクス」です。
私はブログ立ち上げ当初は「とりあえず導入」だけして放置してました。
ただ、本格的に始めるにはGoogleアナリティクスを使って分析することが必須になります。
Googleアナリティクスでブログを分析することが、読まれるブログ運営の第一歩です。
まずは「Googleアナリティクス」を導入しましょう!
この記事では次のお悩みを解決します。
この記事で解決できる【悩み】
- Googleアナリティクスってそもそもなに?
- どのように導入するの?
- 新旧バージョンがあるみたいだけどどちらを使えばいいの?
Googleアナリティクスとは
GoogleアナリティクスはGoogleが提供する「アクセス解析ツール」です。
導入することで次のことが分析できるようになります。
- どのくらいの人があなたのページを見たか
- リアルタイムでどのくらいの人があなたのページを見ているか
- PCとスマホどちらで見ているか
- どのくらいの時間あなたのサイトに訪問していたか
- あなたのサイトに再訪問した人はどれくらいか
データが蓄積されるほど、解析できる要素が多くなります。
ブログを改善するヒントを見つけるためにも、はやめに導入してくださいね!
注意点
2021年9月現在、Googleアナリティクスは2つのバージョンがあります。
この記事では旧バージョンの登録方法を記載します。
新バージョンは出たばかりでノウハウが少ないため、旧バージョンの使用をおすすめします。
・新:GA4(Googleアナリティクス4)
・旧:UA(ユニバーサルアナリティクス)
Googleアナリティクスの導入方法を4ステップで解説
Googleアナリティクスを導入していきましょう。
導入~確認まで4ステップで完了できます。
ステップ1:Googleアカウントの作成
Googleアカウントを登録しましょう。※既に登録済みの人はステップ2へ進んでくださいね!
「Googleアカウント作成」から登録できます。
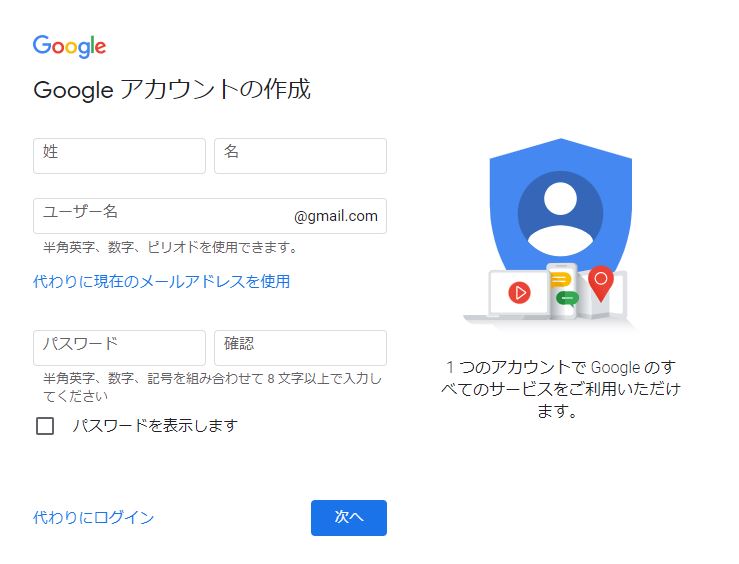
空欄すべてに入力して登録を行います。
ステップ1はこれで完了です。
ステップ2:Googleアナリティクスアカウントの作成
次にGoogleアナリティクスのアカウントを作成します。
「Googleアナリティクスアカウント作成」をクリックしてください。
Googleのサイトは定期的にデザインが変わるけど、やることは変わらないから画像を参考にしてください。
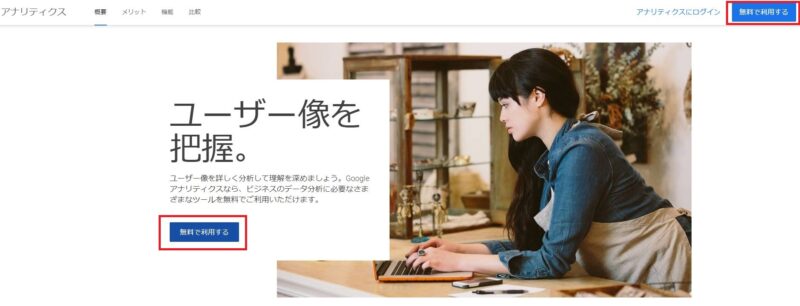
「無料で利用する」をクリックしましょう。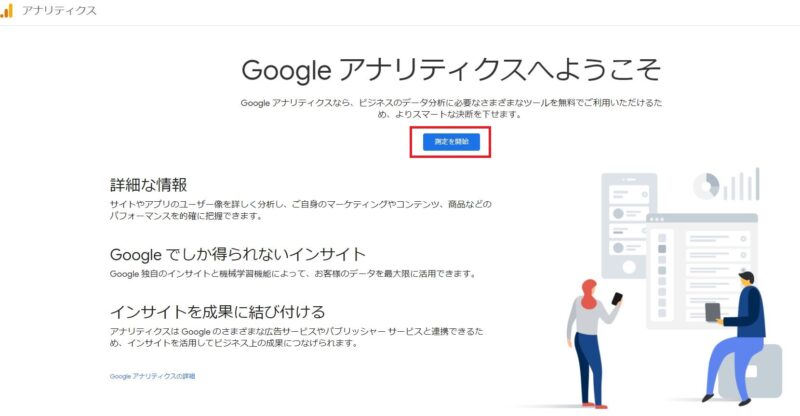
「測定を開始」をクリックします。
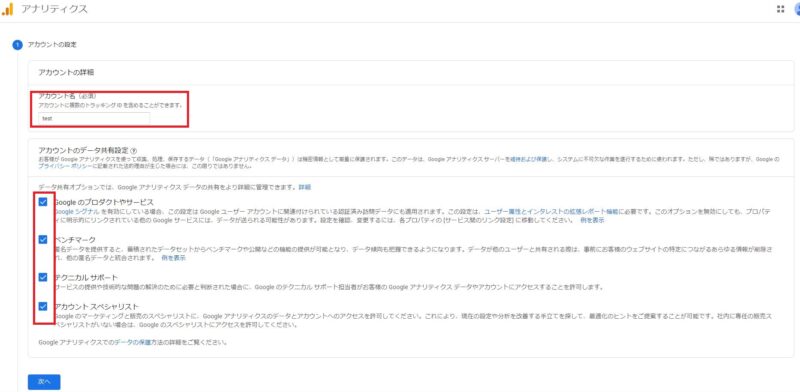
入力箇所
- アカウント名:後で変更できるので深く考えずに入れましょう
- チェックボックス:すべてにチェックを入れてください
入力が完了したら「次へ」をクリックしてください。
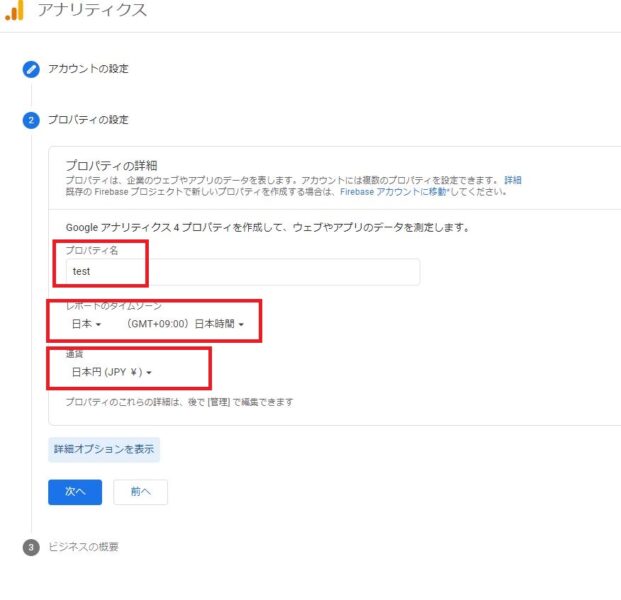
入力箇所
- プロパティ名:後で変更できるので深く考えずに入れましょう
- タイムゾーン:レポート処理の1日の区分として使われます。住んでいる国に合わせましょう
- 通貨:選択した通貨で集計されます。住んでいる国に合わせましょう
「詳細オプション」は従来のGoogleアナリティクスを使いたい人向けの設定です。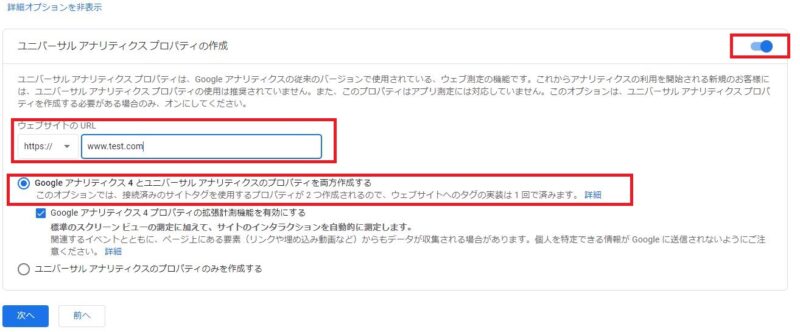
入力箇所
- 右上のボタンを「オン」にしましょう
- 「Googleアナリティクス4とユニバーサルアナリティクスのプロパティを両方作成する」を選択しましょう
入力が完了したら「次へ」をクリックしてください。
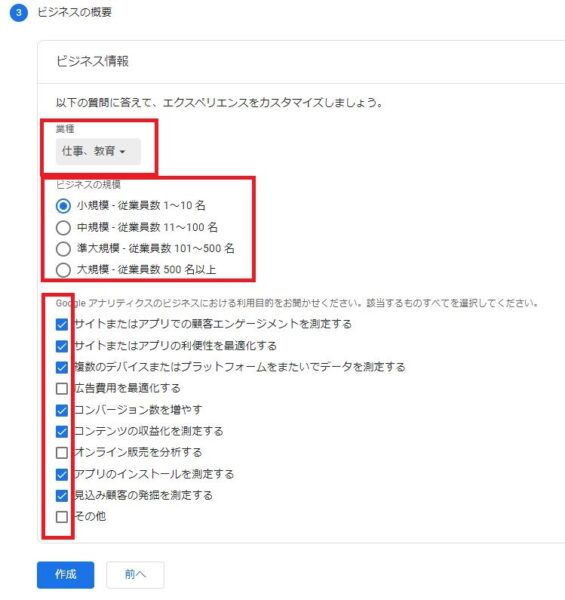
入力箇所
- 職種:ブログのテーマに合わせて選択するだけでOKです
- ビジネス規模:個人で行う場合は、小規模で問題ありません
- チェックボックス:目的を任意で選びましょう
最後に「作成」をクリックして次へ進んでください。
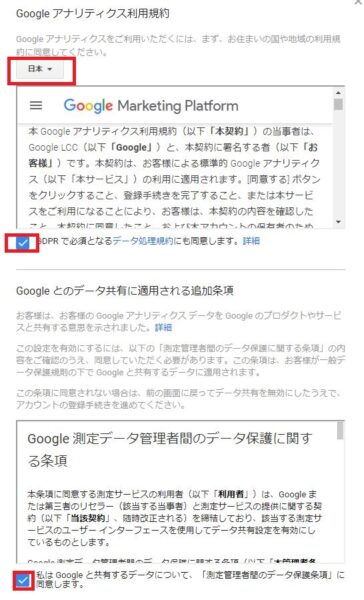
利用契約が表示されるので、「日本」を選択し、同意に進んでください。
ステップ3:トラッキングIDの設置
次はトラッキングIDの設置です。
トラッキングIDとは、Webサイトへ訪問者のデータを取得するためにページに埋め込むコードです。
トラッキングIDを埋め込まないとGoogleアナリティクスが使用できないので正しく設置しましょう。
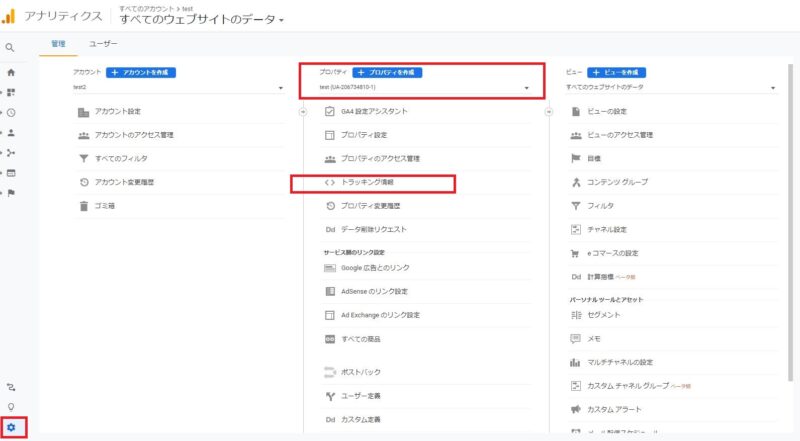
手順
- 画面左下の歯車ボタンをクリック
- 画面が切り替わったら「プロパティ」のアカウントをプルダウンから「UA」から始まるものに選択
- トラッキング情報をクリック
「UA」から始まるアカウントが「旧バージョン」です。
旧バージョンを選ばないと「トラッキング情報」の項目が表示されないので注意しましょう。
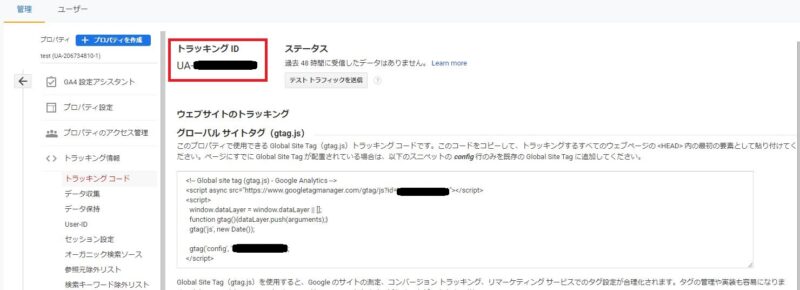
「トラッキングID」と書かれている「UA」から始まる番号を全てコピーしましょう。
これでトラッキングIDの取得は完了です。
WordPressにトラッキングIDを設定する場合、使用しているテーマの手順に従って所定の位置に入れてください。
「DIVER」の場合は以下です。
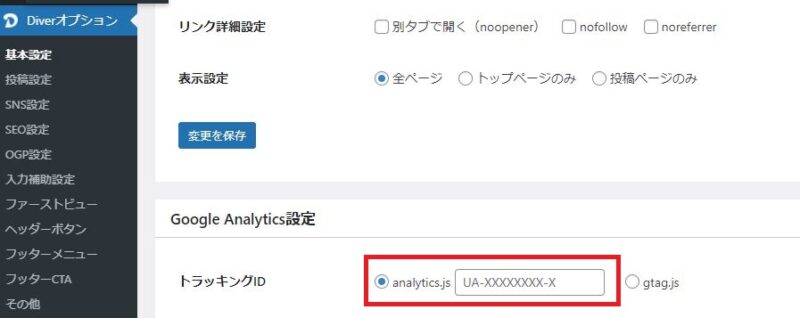
ステップ4:Googleアナリティクスの起動確認
最後に実際にGoogleアナリティクスが動いているか確認しましょう。
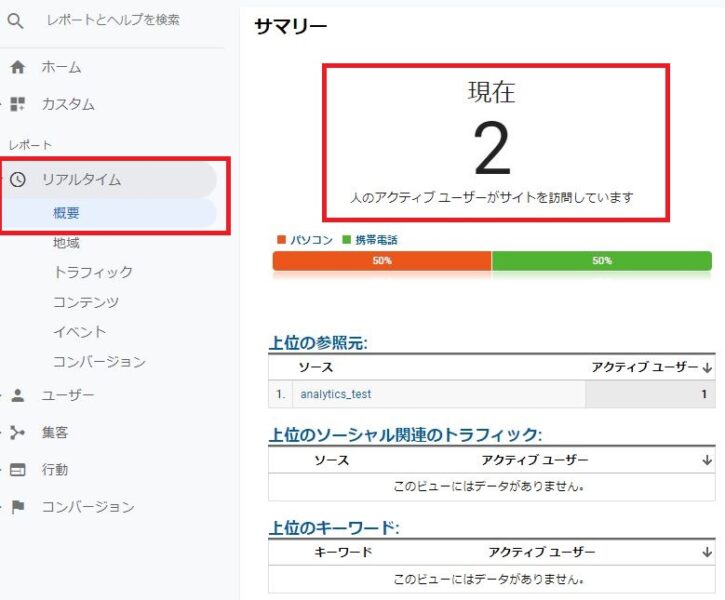
画面左の「リアルタイム」→「概要」の順番で進んでください。
作成したブログにスマホからアクセスしてみてください。
画像のように「携帯電話」から見てる情報が出てくれば正しく設定されたということです。
お疲れさまでした!これでGoogleアナリティクスの設定は完了です!
Googleアナリティクスのまとめ
いかがでしたか?
思ってたより簡単に設定できたのではないでしょうか?
Googleアナリティクスの設定方法は次の4ステップです。
あしたから分析できるので楽しみですね!
- ステップ1:Googleアカウントの作成
- ステップ2:Googleアナリティクスアカウントの作成
- ステップ3:トラッキングIDの設置
- ステップ4:Googleアナリティクスの起動確認

